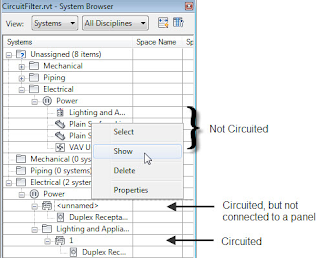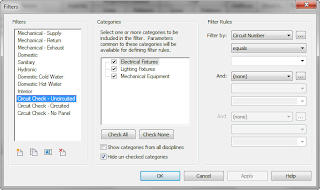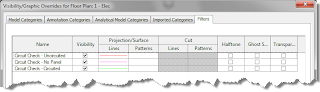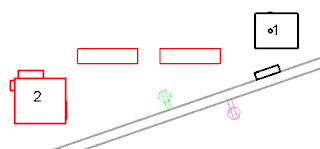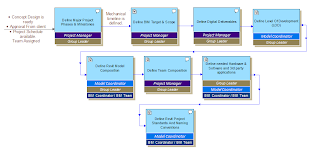You can quickly find uncircuited elements using System Browser. Under the Unassigned > Electrical section, you can find connections that are not circuited.
Under the Electrical section, you can find connections that are circuited, but not connected to a panel... these will have the circuit indication of <unnamed>.
Connections that are circuited will show the circuit number.
You can select any connection in System Browser, right click, and select Show to 'zoom' to the associated object in the model.
If you want to visually identify this in the model canvas as you are working more dynamically, you can use View Filters to color these conditions.
On the ribbon View tab, Graphics panel, click Filters.
I've defined three filters for three conditions as shown below.
With these filters defined, you can now apply them to a view as shown below.
The resulting view will look something like that shown below.
The System Browser can reliably be used to find uncircuited connections, however, since only the primary electrical connector in the familly is tracked by the Panel / Circuit properties of the instance, the View Filter may not accurately show the circuited color state of all connectors for elements with more than one connector.
Under the Electrical section, you can find connections that are circuited, but not connected to a panel... these will have the circuit indication of <unnamed>.
Connections that are circuited will show the circuit number.
You can select any connection in System Browser, right click, and select Show to 'zoom' to the associated object in the model.
If you want to visually identify this in the model canvas as you are working more dynamically, you can use View Filters to color these conditions.
On the ribbon View tab, Graphics panel, click Filters.
I've defined three filters for three conditions as shown below.
Uncircuited
Circuited